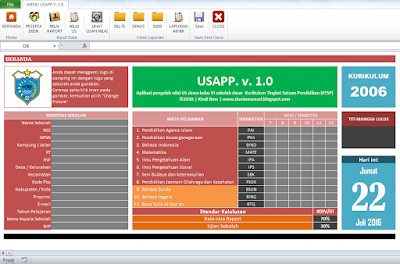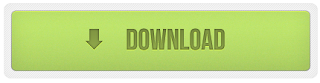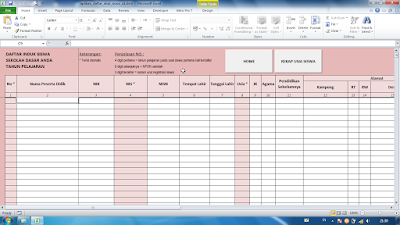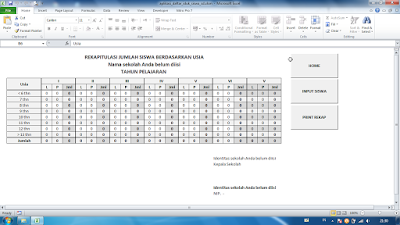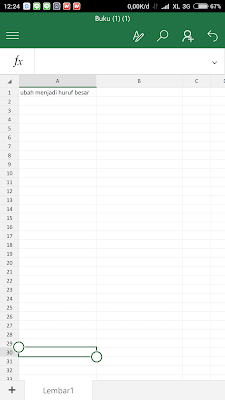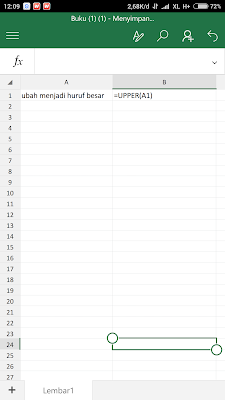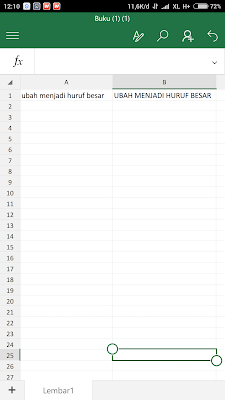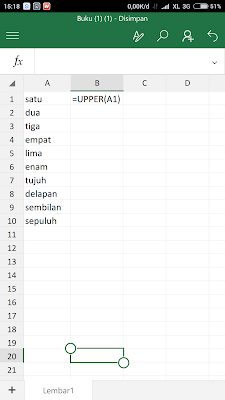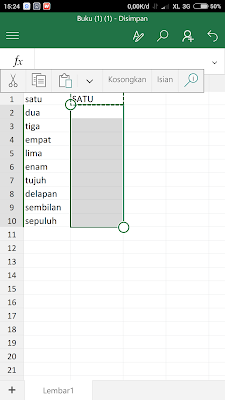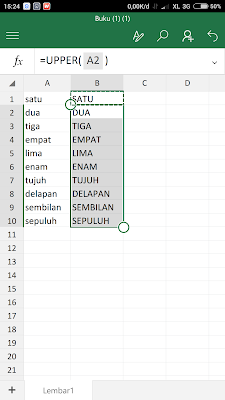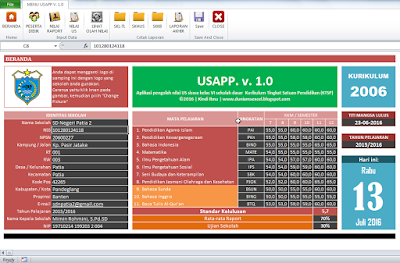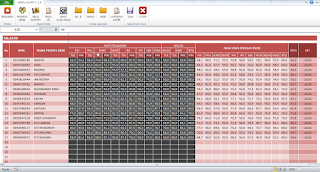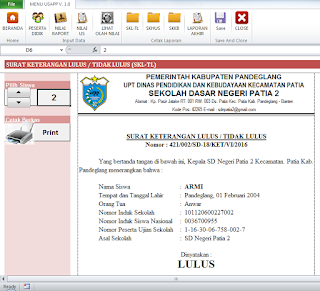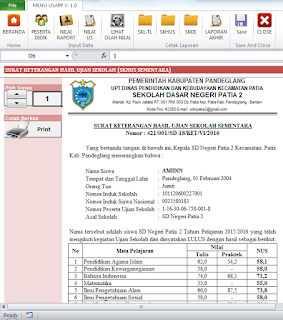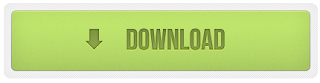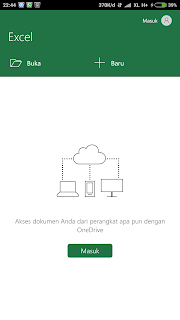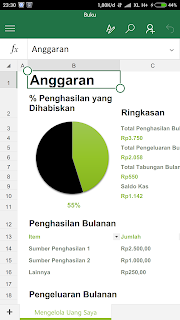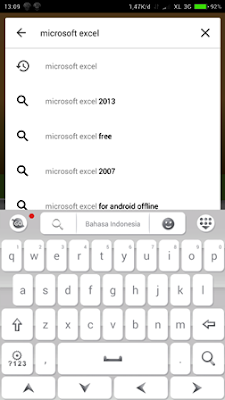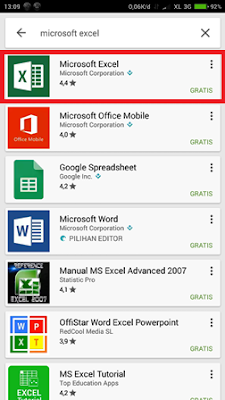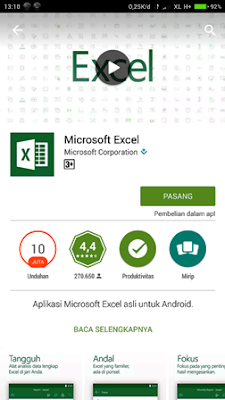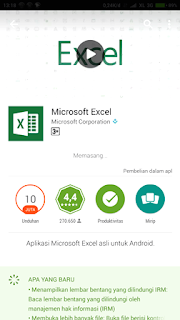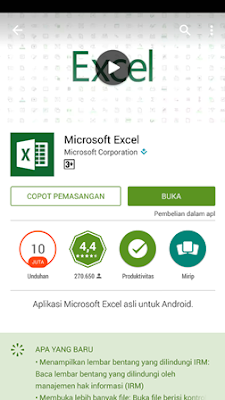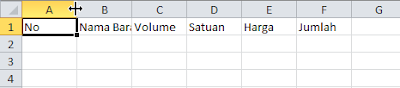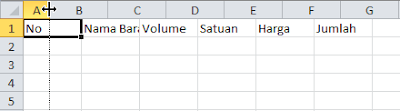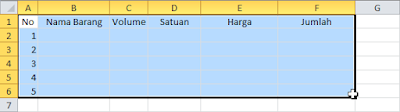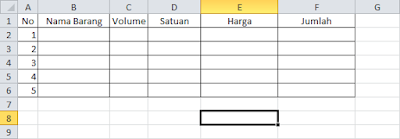Apa kabar sahabat D.M.E yang budiman, semoga Tuhan selalu merahmati kita semua. Amin.
Di sela waktu senggang ini, saya ingin berbagi sebuah trik atau cara mengolah data pada lembar kerja Microsoft Excel.
Sebagaimana kita ketahui sebelumnya bahwa Microsoft Excel merupakan sebuah program atau perangkat lunak yang berfungsi untuk mengolah data-data berupa angka. Oleh karena itu, Microsoft Excel kurang mendukung terhadap pekerjaan yang berkaitan dengan kata/text seperti surat menyurat, membuat naskah pidato, artikel dan sejenisnya.
Meskipun Microsoft Excel tidak sehebat Microsoft Word dalam mengolah kata, namun program ini juga masih dilengkapi dengan beberapa fasilitas yang dapat membantu kita dalam proses pengeditan data berupa kata/ text. Salah satunya adalah merubah bentuk huruf kecil menjadi kapital dengan otomatis.
Contoh, misalnya dalam sebuah atau beberapa cell kita terlanjur mengetikkan data-data berupa kata atau kalimat dengan bentuk huruf kecil. Yang mana selanjutnya kita hendak mengubah data-data tersebut menjadi huruf kapital seluruhnya. Bisa saja kita mengubahnya dengan menginput ulang data-data tersebut satu persatu. Hal ini memang mudah apabila jumlah data atau kata yang akan kita rubah hanya beberapa saja. Akan tetapi apa bila data yang akan kita rubah tersebut berbentuk data tabel yang sangat banyak sekali, tentu cara tersebut tidaklah efektif dan efisien. Lalu apa solusi yang bisa kita lakukan untuk mengatasi masalah tersebut?.
Pada Microsoft Excel terdapat rumus/fungsi yang diantaraya berguna untuk mengubah jenis tulisan dalam bentuk huruf kecil menjadi huruf besar (kapital). Rumus tersebut dikenal dengan nama UPPER. Cara penggunaannya sama seperti rumus Excel lainnya, yaitu ketika menulisnya harus diawali oleh simbol sama dengan "=", kemudian dilanjutkan dengan bentuk rumusnya "UPPER", lalu simbol kurung buka "(", dan tuliskan/klik pada alamat cell yang hendak diubah, kemudian diakhiri dengan simbol kurung tutup ")" lalu tekan ENTER.
Kurang lebih penulisannya seperti ini :
=UPPER(alamat cell yang akan diubah)
Untuk lebih jelasnya, berikut ini adalah contoh penggunaannya. Pada tutorial kali ini, program Excel yang saya gunakan adalah Excel pada android, Tapi jangan khawatir pada dasarnya baik di program Excel android maupun pada komputer penggunaannya sama saja.
Perhatikan gambar di atas, misalnya pada cell A1 kita menuliskan kalimat "ubah menjadi huruf besar" (bentuk huruf kecil semua). Kemudian pada cell B1 kita akan ubah jenis tulisan tersebut menjadi huruf besar semua.
Maka yang perlu kita lakukan adalah, kita tuliskan rumus =UPPER(A1) seperti gambar berikut:
Keterangan:
- Simbol "=" adalah simbol awal yang wajib kita tuliskan pada permulaan sebuah fungsi Excel
- UPPER adalah bentuk fungsi untuk meng-kapitalkan data text
- Simbol "(" dan ")" adalah pembatas data yang akan diolah
- A1 adalah alamat cell tempat data yang akan diolah
Setelah rumusnya kita tuliskan, selanjutnya tekan ENTER, maka hasilnya seperti berikut:
Nah sekarang data text yang ada pada cell A1 telah berubah bentuk menjadi kapital semua pada cell B1.
Lalu bagaimana bila data text yang hendak diubah tersebut jumlahnya banyak atau terdiri dari deretan text? misalnya seperti berikut ini :
Pada gambar di atas tepatnya pada Cell A1 sampai dengan A10 berisi data text yaitu "satu" sampai dengan "sepuluh". Selanjutnya pada kolom sebelahnya yaitu B1 sampai dengan B10 kita akan mengubahnya menjadi text dengan bentuk huruf kapital seluruhnya. Yang perlu dilakukan adalah kita cukup menuliskan rumus UPPER hanya di cell B1 saja. perhatikan gambar berikut :
kemudian tekan Enter. Selanjutnya untuk mengubah data-data pada cell yang lainnya (A2 s.d A10) kita cukup meng-copy cell B1 saja, lalu kita blok cell B2 s.d B10 dan kita Paste kan copy-an tadi. perhatikan gambar berikut:
Copy cell B1
Blok cell B2 s.d B10
Paste-kan
Nah, akhirnya semua text sudah berubah menjadi kapital semua. Perlu diketahui juga, selain di-copy paste, bila kita melakukan hal tersebut pada Excel di komputer, untuk menggandakan rumus yang ada pada cell B1 bisa juga dilakukan dengan men-drag-nya. Caranya yaitu blok cell B1, arahkan kursor ke sudut bawah cell B1 ingga tampilan kursor berubah menjadi simbol plus "+" berwarna hitam, kemudian tekan mouse dan tarik sampai pada cell B10.
Oke sahabat D.M.E, demikian turorial tentang RUMUS MENGUBAH HURUF KECIL MENJADI KAPITAL PADA EXCEL ini. Semoga bermanfaat. Simak terus tutorial lainnya seputar Microsoft Excel hanya di
http://duniamsexcel.blogspot.com, terima kasih.